お名前.com(お名前ドットコム) ![]() はドメイン取得で有名なサービスで、レンタルサーバーのサービスも提供しています。
はドメイン取得で有名なサービスで、レンタルサーバーのサービスも提供しています。
サービスの品質も年々向上していて、レンタルサーバー契約時の特典なども充実しています。
WordPress(ワードプレス)も当然インストール可能なので、ブログやホームページをワードプレスで運用したい人にもおすすめです。
今回はお名前.comのレンタルサーバーで、WordPressをインストールする手順について説明します。
目次
お名前.comの申し込み
WordPress(ワードプレス)でサイト運営またはブログ記事を書くにはドメインとサーバーが必要になります。
WordPress(ワードプレス)て何??
WordPressは、ブログやウェブサイトを簡単に作成・運用できる無料のソフトウェアです。以下のステップで使い方を学べます。
- WordPressのインストール:
- レンタルサーバーを利用してWordPressをインストールします。自動インストール機能を提供しているホスティングサービスもあります。
ドメインって何??
ドメインは「インターネット上の住所」のことで、Webサイトがどこにあるかを判別する情報として利用されます。
私のメインサイトURL:「https://www.morethanhead.com/」の morethanhead の部分
サーバーって何??
サーバーは「コンテンツを提供するコンピューター」のことです。Webサーバーやデータベースサーバーなどの種類があります。
簡単なイメージですが、例えば自分が書いたブログ記事や情報を保管しておく場所ぐらい分かっていれば大丈夫かと…
お名前.comの公式サイト ![]() にアクセスをして、ドメインとサーバー、またはどちらかを取得してください。
にアクセスをして、ドメインとサーバー、またはどちらかを取得してください。
まずは、サイトトップに行くとドメイン検索欄があります。好きなドメインを入力してみましょう!

独自ドメインの検索
検索欄に取得したい独自(自分の好きな)ドメインを入力して検索します。

はじめは迷うかもしれませんが、
例えばくまがトレードマークのコーヒーに関するサイトなら「kumacoffeesite」などなんでもOKです。
私のメインサイトのURLで例えると「https://www.morethanhead.com/」の morethanhead の部分です。
URLに表記されるので検索毎にサイト訪問者にも見られます。
このサイトは変だなと思われないように要注意です。
私は血迷ってかっこよさげなダサいドメインにしてしまったのでしっかり考えましょう。
また、ドメイン名にはいくつかの種類があります。以下に主な種類とその意味を示します。
gTLD(分野別トップレベルドメイン):.
com: 商業組織が運営するサイト向け。
net: ネットワークやインターネット関連用。
info: 情報発信をするWebサイト向け。
biz: ビジネス・商用目的。
org: 非営利団体が運営するサイト向け。
新gTLD(新ドメイン):
blog: ブログ用。
site: Webサイト用。
cloud: IT関連のサイトや気象関連のサイト向け。
app: アプリ開発会社のWebサイトなど。
ccTLD(国別トップレベルドメイン):
jp: 日本国内で運営されているサイト向け。
us: アメリカで運営されているサイト向け。
gb: イギリスで運営されているサイト向け。
sTLD(スポンサー付きトップレベルドメイン):
museum: 博物館関連のWebサイト向け。
travel: 旅行関連のWebサイト向け。
mobi: 携帯電話関連のWebサイト向け。
coop: 協同組合関連のWebサイト向け。
gov: 政府機関のWebサイト向け。
mil: 国防関連機関のWebサイト向け。
ドメイン名はWebサイトの「インターネット上の住所」であり、利用目的に応じて選ぶことが一般的です。

独自ドメインの取得を考えているのであれば、対象ドメインが永久無料なので申込をすることをおすすめします。
ドメインの種類により金額も異なります。

取得可能なドメインをチェックして、右の「お申込みへ進む」をクリックします。
ドメインの利用用途を選択
サイトの利用目的に応じて選択します。

個人的な利用の場合は「ブログ・ホームページ」で大丈夫です。この選択はサーバーの必要か否かに関わってきます。
一般的にはドメインとサーバーをまとめて契約すると割引や特典が大きく、サーバーまたはドメインを両方持っていない方は一緒に取得すると良いでしょう。
申込み内容の確認
ドメインとサーバーの有無を選択した後に申し込みの確認があります。
同時に「初めてご利用の方」と「IDをお持ちの方」の選択があります。
「初めてご利用の方」を選択し、メールアドレスとパスワードを入力します。

内容に間違いなければ右上の「メールアドレス登録」「パスワードの設定」に移ります。
設定が完了すると「次へ」をクリックします。
会員情報の入力
会員情報を入力して「次へ進む」をクリックします。

支払い方法の選択
クレジットカード情報を入力します。

以前は銀行などのその他支払方法が選べましたが現在は選択できない様子です。
クレジットカードが推奨されている印象です。
支払い期間の選択
お支払い期間を選択してください。

まとめて支払いにする事で期間やキャンペーン次第で半額以下のお得な契約にすることができます。
自分のサイトの運用次第で選択しましょう。
サイト運用ですと半年以下はさすがに成果が出る前か、出始めになるので長期的な契約が良いでしょう。
お名前.comのWordPressストール手順
もう一息です!!あとはワードプレスをインストールするだけ
申し込みが完了したら、お名前.com Navi (サーバー管理画面) からWordPressをインストールできるようになります。
WordPressって何??
WordPressは、ブログやウェブサイトを簡単に作成・運用できる無料のソフトウェアです。
WordPressのインストール:レンタルサーバーを利用してWordPressをインストールします。自動インストール機能を提供しているホスティングサービスもあります。
ドメインとサーバーを契約しただけではブログ記事を書けません。
ブログやサイト運営ができるソフト、WordPressをインストールします。
WordPressのインストール
お名前.com Navi(サーバー管理画面)に「ログイン」します。

「レンタルサーバー」を選択して、コントロールパネルに「ログイン」します。

初期パスワード変更が必要になるので、パスワードの変更を行ってください。
定期的に変更・確認が必要になります。
パスワード・IDはたま~にログインするときに忘れていることが多いので保存しておきましょう。
レンタルサーバーのコントロールパネルが開いたら、「ホーム」の「おすすめの設定」の欄にある「WordPress」または左のメニューバーより「基本設定」「WordPress」をクリックします。

「WordPress一覧」タブに「WordPressをインストールしましょう」と表示されているので「はじめる」ボタンをクリックします。
WordPressのインストール画面が表示されるので、「ホームページの作成方法を選択してください」で「新規作成」を選択。
以下(タップ)を参考にしてみてください
URLに「www」を含めるかどうかは、個々の選択です。一般的には、以下の点を考慮して判断します。
- 見た目とブランド:
- 「www」を含めることで、WebサイトのURLが一般的であり、ユーザーにとって親しみやすくなります。
- 一方で、短縮されたURL(wwwなし)はシンプルで洗練された印象を与えることがあります。
- 技術的な観点:
- 「www」を含める場合、DNS(Domain Name System)の設定を行う必要があります。
- サブドメイン(例:blog.example.com)を使いたい場合、wwwを含めることで管理が簡単になります。
総じて、どちらを選ぶかは個人の好みと用途によります。
「情報を入力する」をクリックしてください。
「2.ホームページ・管理画面の情報を入力してください」で、「ホームページのタイトル」「ユーザー名」「パスワード」「パスワード(確認)」「メールアドレス」をそれぞれ入力して「確認する」をクリックします。
タイトルなどは後からでもワードプレス上でも変更できます。
「3.入力情報をご確認ください」で、ここまで入力した内容に問題がないことを確認した上で「完了する」をクリックしましょう。
お疲れ様でした!!以上でWordPressのインストール完了です。
設定完了後に、設定したログイン情報でWordPressにログインすることができます。
念の為確認までをやっておきましょう。
SSLの設定
SSLって何??
SSL(Secure Sockets Layer)は、インターネット上でやりとりされるデータの「盗聴」「改ざん」「なりすまし」を防止するための暗号化プロトコルです。Webサイトとユーザーの間の通信を暗号化し、データの安全性を確保します。
よくネットサーフィンなどやられる方は「このサイトは安全ではない可能性があります。」と表記しているのを見たことがあるかもしれません。
これはセキュリティ面でサポートされていないということです。
ああなってしまえばせっかくクリックしてサイトに訪問してくれたのに離脱が多くなってしまいます。
ですので以下の方法で設定しましょう。
お名前.com Naviにログインして、コントロールパネルの「ログイン」をクリックします。

サイトやや右上メニューから「SSL証明書」又は左メニューバーより「SSL証明書」をクリックします。

無料SSLを選択して「確認する」をクリックします。
「完了する」をクリックします。
一覧画面で確認すると、無料SSLが「設定中」から「有効」になていれば完了です。
お名前.comのWordPressインストールまとめ
以上で、お名前.comの申し込み及び、お名前.comからのWordPressインストールはこれで終了です。
また長期的利用で割引が大変大きいです。すぐにサイトを閉じるなどではなければおすすめです。

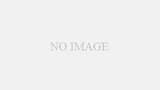
コメント
[…] お名前.com(お名前ドットコム)のレンタルサーバーでWordPressをインストー… […]
[…] お名前.com(お名前ドットコム)のレンタルサーバーでWordPressをインストー… […]
[…] お名前.com(お名前ドットコム)のレンタルサーバーでWordPressをインストー… […]
[…] 5分で簡単、初心者に優しいWordPressブログの始め方 […]
[…] 5分で簡単、初心者に優しいWordPressブログの始め方 […]