Canvaは、初心者でも簡単に使えるオンラインのグラフィックデザインツールです。豊富なテンプレートと素材を活用し、プロフェッショナルなデザインを短時間で作成できます。
本ブログでは、Canvaの基本機能を詳しく解説し、初心者でもすぐに使いこなせるようになるためのガイドを提供します。Canvaのアカウント作成方法から、便利なツールや機能の使い方、デザインのコツまで、ステップバイステップで説明します。これを読めば、あなたもデザインの達人になれること間違いなしです。
↓書いている人↓
主にInstagramでCanvaテクニックを発信中!またフリーランスで生き抜く戦術はnoteで日々探求してブログとして公開しています。未経験独学で獲得したノウハウを今だけ無料から読めるので是非見てください↓
目次
- Canvaの基本機能とは?
- Canvaの使い方:初心者ガイド
- Canvaでデザインを始めるためのステップバイステップガイド
- Canvaの便利なツールと機能
- Canvaを使ったデザインのコツとテクニック
Canvaの基本機能とは?
Canvaの概要と特徴
Canvaは、オンラインで使える無料のグラフィックデザインツールです。61万点ものテンプレートと、1億点の素材(写真、動画、イラスト、音楽)があり、ドラッグ&ドロップの簡単操作で誰でも簡単にあらゆるデザインを作成できます。パソコンはもちろん、スマートフォンやタブレットでも使えます。Canvaで作成したデザインを数クリックで印刷注文できる「Canvaプリント」と呼ばれる印刷サービスも提供しています。
Canvaの料金プランと無料版の違い
Canvaは無料で多くの機能を利用できますが、有料プランの「Canva Pro」にアップグレードすることで、さらに多くのテンプレートや素材、機能にアクセスできます。無料版では、基本的なテンプレートや素材が利用可能ですが、有料版では1億点以上の素材や、背景透過、マジックリサイズなどの高度な機能が利用できます。また、Canva Proでは1TBのクラウドストレージが提供され、チームでの共同作業もスムーズに行えます。
Canvaの対応デバイスとプラットフォーム
CanvaはパソコンのWebブラウザ上で使えるため、ソフトなどをインストールする必要はありません。また、モバイルアプリもあり、AndroidとiOS版の両方の端末で使えます。同じアカウントでログインすれば、自宅のパソコンで作ったデザインを、外出先でモバイルアプリから編集することができます。Canvaがあればいつでもどこでもデザインをすぐに楽しめます。
Canvaの使い方:初心者ガイド
Canvaのアカウント作成方法
Canvaのアカウント作成は非常に簡単です。まず、Canvaの公式サイトにアクセスし、右上の「サインアップ」ボタンをクリックします。次に、メールアドレス、Googleアカウント、またはFacebookアカウントを使用して登録できます。メールアドレスを使用する場合は、必要な情報を入力し、確認メールを受け取ってアカウントを有効化します。これで、Canvaの基本機能を無料で利用できるようになります。さらに、Canva Proにアップグレードすることで、より多くのテンプレートや素材、機能にアクセスできます。
Canvaのインターフェースの紹介
Canvaのインターフェースは直感的で使いやすいデザインが特徴です。ホーム画面では、最近のデザインやおすすめのテンプレートが表示されます。左側のメニューには、テンプレート、写真、エレメント、テキスト、アップロードなどのオプションが並んでおり、これらをドラッグ&ドロップで簡単にデザインに追加できます。上部のメニューには、ファイル、編集、表示、共有などの基本操作がまとめられています。右側には、選択した要素のプロパティを編集するためのパネルが表示され、フォントの変更や色の調整が簡単に行えます。
Canvaの基本操作:テンプレートの選び方とカスタマイズ
Canvaでは、豊富なテンプレートからデザインを始めることができます。まず、ホーム画面の検索バーにデザインの種類(例:ポスター、名刺、SNS投稿)を入力し、表示されたテンプレートから好きなものを選びます。テンプレートを選んだら、ドラッグ&ドロップで写真やテキストを追加し、カスタマイズします。テキストのフォントやサイズ、色を変更したり、写真の位置やサイズを調整したりすることができます。また、エレメントタブからアイコンや図形を追加して、デザインをさらに魅力的にすることも可能です。最後に、デザインが完成したら、ダウンロードして共有することができます。
Canvaでデザインを始めるためのステップバイステップガイド
Canvaでのプロジェクト作成方法
Canvaで新しいプロジェクトを作成するには、まずホーム画面の「作成」ボタンをクリックします。次に、デザインの種類(例:ポスター、名刺、SNS投稿)を選択します。テンプレートを使用する場合は、検索バーにキーワードを入力して、表示されたテンプレートから好きなものを選びます。テンプレートを選ばずに白紙の状態から始めることも可能です。プロジェクトのサイズやカスタム寸法を設定し、デザインのキャンバスが表示されたら、デザインの作成を開始できます。
Canvaのエディタの使い方
Canvaのエディタは直感的で使いやすいインターフェースが特徴です。左側のメニューには、テンプレート、写真、エレメント、テキスト、アップロードなどのオプションが並んでおり、これらをドラッグ&ドロップで簡単にデザインに追加できます。上部のメニューには、ファイル、編集、表示、共有などの基本操作がまとめられています。右側には、選択した要素のプロパティを編集するためのパネルが表示され、フォントの変更や色の調整が簡単に行えます。エディタ内での操作はすべてリアルタイムで反映されるため、デザインの進行状況を常に確認できます。
Canvaでの画像やテキストの追加と編集
Canvaで画像やテキストを追加するには、左側のメニューから「写真」や「テキスト」を選択し、ドラッグ&ドロップでキャンバスに配置します。画像を追加した後は、サイズや位置を調整し、フィルターやエフェクトを適用してカスタマイズできます。テキストを追加する際は、フォント、サイズ、色、スタイルを変更してデザインに合わせた見た目に仕上げます。また、テキストボックスの配置や回転も自由に行えます。これらの基本操作をマスターすることで、Canvaを使ったデザインがより楽しく、効率的に行えるようになります。
Canvaの便利なツールと機能
Canvaのテンプレートライブラリの活用方法
Canvaのテンプレートライブラリは、デザインのスタート地点として非常に便利です。数十万点のテンプレートが用意されており、ポスター、名刺、SNS投稿、プレゼンテーションなど、さまざまな用途に対応しています。テンプレートを選ぶ際は、検索バーにキーワードを入力して目的に合ったテンプレートを見つけることができます。選んだテンプレートは、ドラッグ&ドロップで簡単にカスタマイズ可能です。テンプレートを活用することで、デザインの時間を大幅に短縮し、プロフェッショナルな仕上がりを実現できます。
Canvaのフォントとカラーの選び方
Canvaでは、豊富なフォントとカラーオプションが用意されており、デザインの雰囲気やテーマに合わせて選ぶことができます。フォントは、シンプルなものから装飾的なものまで多種多様で、テキストのスタイルを自由に変更できます。カラーは、カラーピッカーを使ってカスタムカラーを選ぶことも、既存のカラーパレットから選ぶことも可能です。デザインの一貫性を保つために、ブランドカラーやテーマカラーを設定しておくと便利です。これにより、デザイン全体の統一感が生まれ、視覚的に魅力的な作品を作成できます。
Canvaのエレメントとアイコンの使い方
Canvaのエレメントとアイコンは、デザインにアクセントを加えるための強力なツールです。エレメントには、図形、線、フレーム、ステッカーなどが含まれており、デザインの構成要素として自由に配置できます。アイコンは、特定のテーマやメッセージを視覚的に伝えるために使用され、数千点のアイコンが用意されています。これらのエレメントやアイコンは、サイズや色を変更したり、回転させたりすることができ、デザインに合わせてカスタマイズ可能です。エレメントとアイコンを効果的に活用することで、デザインの完成度を高めることができます。
Canvaを使ったデザインのコツとテクニック
Canvaでのレイアウトの基本
Canvaでのレイアウトの基本は、視覚的なバランスと一貫性を保つことです。デザインの要素を均等に配置し、余白を適切に使うことで、見やすくプロフェッショナルな仕上がりになります。グリッドやガイドラインを活用して、要素の位置を整えると良いでしょう。また、視線の流れを意識して、重要な情報を目立たせる配置を心がけます。例えば、タイトルやキャッチコピーは上部に配置し、視線を誘導するためのビジュアルエレメントを適切に配置します。これにより、デザイン全体がまとまり、効果的にメッセージを伝えることができます。
Canvaでの画像編集とフィルターの使い方
Canvaでは、画像編集とフィルターの機能を使って、写真やグラフィックを簡単にカスタマイズできます。画像を選択したら、上部のメニューから「編集」をクリックし、明るさ、コントラスト、彩度などの基本的な調整を行います。また、フィルターを適用することで、画像の雰囲気を一変させることができます。Canvaには多くのフィルターが用意されており、ワンクリックで適用可能です。さらに、フィルターの強度を調整することで、微妙なニュアンスを加えることもできます。これらの機能を活用して、デザインに統一感を持たせることができます。
Canvaでのデザインを効率化するショートカット
Canvaには、デザイン作業を効率化するためのショートカットが多数用意されています。例えば、Ctrl+Cでコピー、Ctrl+Vでペースト、Ctrl+Zで元に戻すなどの基本的なショートカットはもちろん、特定の要素を前面や背面に移動するためのショートカット(Ctrl+Shift+]やCtrl+Shift+


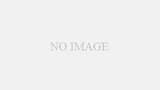
コメント