Canvaの「マッチ&ムーブ」は、スライド間でオブジェクトをスムーズに移動させるアニメーション機能です。これを活用することで、プロのデザイナーが作成したような洗練された動画やプレゼンテーションを簡単に作ることができます。
例えば、文字がなめらかにフェードインしたり、画像が自然にスライドする動きを追加できるため、SNS投稿、YouTube動画、ビジネスプレゼンテーションなど、さまざまな用途で活用可能です。
本記事では、Canvaのマッチ&ムーブの使い方を徹底解説し、さらに魅力的なアニメーションを作るためのテクニックを紹介していきます!
↓書いてる人↓
主にInstagramでCanvaテクニックを発信中!またフリーランスで生き抜く戦術はnoteで日々探求してブログとして公開しています。未経験独学で獲得したノウハウを今だけ無料から読めるので是非見てください↓
Canvaのマッチ&ムーブとは?

マッチ&ムーブって何?
聞きなじみのない言葉ですが、Canvaの「マッチ&ムーブ」機能は、アニメーションを簡単に作成できるツールです。この機能を使うと、画像やテキスト、その他の要素を一括で動かすことができます。マッチ&ムーブを使うことで、動きのあるデザインを短時間で作成できるのが魅力です。
マッチ&ムーブの基本的な概念
「マッチ&ムーブ」は、Canvaのアニメーション機能の一部で、複数の要素を同時に動かすことができます。例えば、画像をズームインさせたり、テキストをスライドさせたりすることが可能です。この機能を使うと、動きのあるデザインを簡単に作成できます。
他のトランジションとの違い
Canvaの「マッチ&ムーブ」は、他のトランジション機能とは異なり、複数の要素を同時に動かすことができる点が特徴です。他のトランジション機能は、通常一つの要素を動かすことができますが、「マッチ&ムーブ」では、複数の要素を一括で操作できるため、より複雑なアニメーションを作成することができます。
どんな場面で使えるのか
ではどのような場面で使えるのでしょうか?
「マッチ&ムーブ」は、プレゼンテーションや動画のオープニング、ブログ記事やSNS投稿のデザインなど、さまざまな場面で活用できます。例えば、プレゼンテーションのスライドをより魅力的にするために、画像やテキストを一括で動かすことができます。また、ブログ記事のオープニングをアニメーションで飾ることで、読者の関心を引くことができます。

マッチ&ムーブの使い方【初心者向けガイド】
マッチ&ムーブを適用する手順
Canvaの「マッチ&ムーブ」機能を使うことで、簡単にプロフェッショナルなアニメーションを作成できます。まず、アニメーション化するには2枚以上のページが必要になります。この2枚間でアニメーションが動くことになります。


その手順が、各アイテムをもとの位置(1ページ目)と、動かしたい位置(2ページ目)にそれぞれ配置します。その後、下のページ間にマウスを置くと、「切り替えを追加」と表示されるのでクリックします。

その後「マッチ&ムーブ」のトランスジョンを選択するという至ってシンプルな手順です。

画像やテキストをスムーズに動かす方法
マッチ&ムーブ機能を使うと、画像やテキストをスムーズに動かすことができます。例えば、プレゼンテーションスライドで画像を左から右へスライドさせたい場合、開始位置と終了位置を設定するだけで簡単にアニメーションを作成できます。また、複数の要素を同時に動かすこともできるため、複雑なアニメーションも手軽に作成可能です。
アニメーションのスピード調整
アニメーションのスピードを調整することで、より効果的なプレゼンテーションが可能です。Canvaの「アニメーション」設定メニューで、スライダーを使ってスピードを調整できます。速すぎると情報が伝わりにくくなるため、適切な速度を選ぶことが重要です。また、スピードを調整することで、視覚的なリズムを作り出し、閲覧者の注意を引くことができます。
マッチ&ムーブを活用した効果的なデザイン例

どんな場面で使えるの?その使い道は?
実際にどのようなプラットフォームで使えるのか、またその場合どのような使い方が良いのでしょうか?
SNS用動画(Instagram・YouTubeショート・TikTok)
Canvaの「マッチ&ムーブ」機能は、Instagram、YouTubeショート、TikTokなどのSNS用の特にショート動画に最適です。ユーザーの視線を引きつけるために、画像やテキストをスムーズに動かし、視覚的な興味を引きつけることができます。また難しいソフトやテクニックを要しないため簡単に取り入れられるのが良い所です。
例えば、商品紹介動画では、製品の特徴を強調するためにアニメーションで商品を展開しテキストを流すことで、視覚的に訴求力のある動画が作成できます。
プレゼンテーション資料のアニメーション
プレゼンテーション資料に「マッチ&ムーブ」を活用すると、聴衆の関心を引きつけ、内容を効果的に伝えることができます。またビジネスにおいて非常に多用されているため機能を使えるアピールにはうってつけです。
例えば、スライドのタイトルが現れ、次にグラフや図表がスムーズに表示されるように設定することで、情報の流れを自然に見せることができます。これにより、プレゼンテーションがよりプロフェッショナルに見えます。
Web広告やバナーの動的デザイン
Canvaの「マッチ&ムーブ」機能を使ってWeb広告やバナーに動きを加えると、視覚的に目立つ広告が作成できます。
例えば、プロモーションキャンペーンのバナーで、特定の製品を強調するために画像が動きながら現れるように設定することができます。また、テキストがフェードインしながら表示されることで、ユーザーの注意を引きやすくなります。
Canvaのマッチ&ムーブをより魅力的にするテクニック
Canvaのマッチ&ムーブは、シンプルなデザインをダイナミックに動かせる便利なアニメーション機能です。しかし、ただ適用するだけでは、単調になったり、効果的に見えなかったりすることも。ここでは、マッチ&ムーブをより魅力的にするためのテクニックを紹介します。
1. 文字と画像を連動させるコツ
Canvaのマッチ&ムーブを使う際、文字と画像をバラバラに動かすと、デザインがちぐはぐになりがちです。そこで重要なのが、「文字と画像の動きを統一する」ことです。
具体的なコツ
- 動きの方向を統一する: 文字と画像がバラバラの方向に動くと違和感が生まれるため、スライドイン・スライドアウトの方向を揃える。
- 文字と画像のスピードを調整: Canvaではアニメーションの速度を変更できるため、同じテンポで動かすと一体感が生まれる。
- 視線の流れを意識する: 画像が左から右に移動するなら、文字も同じ方向で登場させると、視認性が向上する。
たとえば、商品紹介の動画を作る場合、商品画像が拡大するタイミングでキャッチコピーを表示させると、視聴者の注意を引きやすくなります。
2. 配色とフォントの組み合わせ
マッチ&ムーブのアニメーションを使う際、デザインの統一感を出すためには、配色とフォントの組み合わせも重要です。適切なカラーとフォントを選ぶことで、アニメーションの動きがより自然になり、プロフェッショナルな印象を与えます。
配色のポイント
- コントラストを意識する: 背景とテキストの色が似すぎると、マッチ&ムーブの動きがぼやけてしまう。たとえば、黒背景に白テキストなど、はっきりした配色を選ぶ。
- ブランドカラーを活かす: ブランドやテーマに合った色を使うと、統一感が増し、デザインが洗練される。
- グラデーションや透明度を活用する: Canvaでは、テキストや画像の透明度を調整できるため、動きのあるデザインに奥行きを加えることが可能。
フォントの選び方
- 動きに合ったフォントを選ぶ: 柔らかい動きには手書き風フォント、ビジネス向けならサンセリフフォントが適している。
- サイズのメリハリをつける: 重要なキーワードは大きめに、補足情報は小さめにすると、視線を誘導しやすい。
- 1~2種類に統一する: フォントが多すぎると、アニメーションの動きと相まって、全体のまとまりがなくなる。
これらの要素を考慮してデザインすると、Canvaのマッチ&ムーブを使ったアニメーションが、より見栄えの良い仕上がりになります。
3. マッチ&ムーブと他のエフェクトの併用
Canvaでは、マッチ&ムーブ以外にも様々なアニメーションエフェクトが用意されています。これらを組み合わせることで、さらに魅力的な動きを作ることができます。
おすすめの組み合わせ
- マッチ&ムーブ × フェードイン・フェードアウト
→ スムーズな切り替えを演出し、自然な流れを作る。 - マッチ&ムーブ × バウンス
→ 強調したい部分に躍動感を加え、印象を強める。 - マッチ&ムーブ × 回転(スピン)
→ ロゴやアイコンを回転させながら登場させると、動きのあるデザインに。
また、トランジション(画面切り替え)も活用すると、スライドや動画全体に統一感が生まれます。例えば、スライドごとにマッチ&ムーブとフェードインを使い、動きにリズムをつけると、プロフェッショナルな仕上がりになります。
Canvaの無料版とPro版での違いは?
Canvaには「無料版」と「Pro版(有料版)」があり、利用できる機能に大きな違いがあります。マッチ&ムーブを活用してアニメーションを作成したい場合、どちらのプランが最適なのかを知っておくことが重要です。
無料版でできること
- 基本的なデザイン機能(テンプレート作成、画像編集、テキスト装飾など)
- 一部のアニメーション効果(フェードイン・フェードアウト、スライドなど)
- 5GBのクラウドストレージ
無料版でもCanvaのアニメーション機能を使うことはできますが、高度なトランジションやエフェクトの種類は限られています。
Pro版(有料版)でできること
- 「マッチ&ムーブ」を含む高度なアニメーション機能
- プレミアムテンプレートや素材が使い放題
- 背景リムーバー機能(ワンクリックで画像の背景を削除)
- 100GBのクラウドストレージ
- デザインのブランドキット(フォントやカラーパレットのカスタマイズ)
特に、マッチ&ムーブを活用してスムーズなアニメーションを作りたい場合は、Pro版が必須となります。無料版では利用できないため、動画コンテンツやプレゼンテーションを本格的に作成するなら、有料版を検討する価値があります。
無料版でもマッチ&ムーブは使える?
結論から言うと、Canvaの無料版では「マッチ&ムーブ」機能を利用することはできません。この高度なアニメーション機能は、Pro版限定の機能となっています。
無料版とPro版のアニメーション機能の違い
- 無料版: 基本的なアニメーション(フェード、スライド、バウンスなど)が使える
- Pro版: マッチ&ムーブやその他の高度なエフェクトが利用可能
例えば、マッチ&ムーブを活用すると、スライド間でオブジェクトがスムーズに移動し、プロフェッショナルな印象を与えるデザインが可能になります。無料版では、スライドごとに個別のアニメーションを設定する必要があり、一体感のある動きを作るのが難しくなります。
もし、マッチ&ムーブを活用してより高度なアニメーションを作成したい場合は、Pro版へのアップグレードを検討するのがおすすめです。Pro版は30日間の無料トライアルがあるため、一度試してみて、必要に応じて継続利用するのも良いでしょう。
よくある質問とトラブルシューティング
Canvaのマッチ&ムーブは、プロ並みのアニメーションを簡単に作成できる便利な機能ですが、動作がうまくいかない・動画エクスポート時に問題が発生するといったトラブルに直面することもあります。ここでは、よくある問題とその対処法を詳しく解説します。
1. マッチ&ムーブがうまく動かない場合の対処法
マッチ&ムーブのアニメーションが正しく動作しない場合、以下のポイントをチェックしましょう。
① オブジェクトの配置を確認する
Canvaのマッチ&ムーブは、スライド間でオブジェクトがスムーズに移動する機能ですが、オブジェクトの名前や位置が一致していないと適用されません。
✅ 解決策:
- 同じ要素(画像やテキスト)を、両方のスライドに配置する。
- オブジェクトのサイズや位置を大きく変えすぎないようにする。
② アニメーションの適用を確認する
時々、マッチ&ムーブのエフェクトが正しく適用されていないことがあります。
✅ 解決策:
- スライド間のトランジション設定を開き、「マッチ&ムーブ」が選択されているか確認する。
- 他のアニメーションと競合していないかチェックする。
③ インターネット接続とブラウザの状態を確認する
Canvaはオンラインツールのため、接続が不安定だとアニメーションが正常に動作しないことがあります。
✅ 解決策:
- ブラウザをリロードしてみる。
- Canvaを最新の状態にアップデートする。
- Google ChromeやEdgeなど、推奨ブラウザで開く。
2. 動画のエクスポート時の注意点
Canvaで作成したマッチ&ムーブを含む動画をエクスポートする際に、画質や再生速度に関する問題が発生することがあります。
① 適切なファイル形式を選ぶ
Canvaのエクスポートオプションには、**MP4(動画)やGIF(アニメーション)**があります。
✅ 解決策:
- スムーズなアニメーションを求めるならMP4を選ぶ。
- 軽量なアニメーションが必要ならGIFが適している。
② 高画質でエクスポートする方法
デフォルト設定のままだと、画質が落ちることがあります。
✅ 解決策:
- 「動画品質」を高画質(1080p)に設定する。
- ファイルサイズが大きくなる場合は、圧縮ソフトを活用する。
③ 動画のエクスポートが遅い・失敗する場合
- Canvaのサーバーが混雑していると、処理に時間がかかることがあります。
- ファイルサイズが大きすぎると、エクスポートに失敗することも。
✅ 解決策: - 一度ページをリロードして再試行する。
- 長時間の動画はスライドを分割して、個別にエクスポートする。
3. 他のツールとの互換性
Canvaで作成したマッチ&ムーブのアニメーションを他のツールで編集・活用したい場合、互換性に注意する必要があります。
① Adobe Premiere ProやAfter Effectsとの連携
Canvaの動画をAdobe Premiere ProやAfter Effectsに取り込むことは可能ですが、編集時に制限があります。
✅ 解決策:
- MP4形式でエクスポートし、Adobe Premiere Proなどで追加編集する。
- 透過背景が必要なら、PNGシーケンスやMOV(Pro版)で書き出す。
② PowerPoint(PPT)との互換性
CanvaのアニメーションをPowerPointに移行する場合、動画として貼り付ける必要があります。
✅ 解決策:
- MP4形式でエクスポートし、スライドに埋め込む。
- 静止画として使いたい場合は、PNGやJPEGで書き出す。
③ SNS(Instagram・TikTok・YouTube)での使用
Canvaのマッチ&ムーブを使ったアニメーション動画をSNSに投稿する際、最適なフォーマットを選ぶことが重要です。
✅ 解決策:
- Instagram・TikTok向け → 縦長(1080×1920px)のMP4でエクスポート。
- YouTube向け → 16:9(1920×1080px)でエクスポート。
- GIF形式は一部のSNSで動かないため、MP4を推奨。
まとめ|Canvaのマッチ&ムーブでデザインのクオリティをアップしよう!
Canvaのマッチ&ムーブは、スライド間でオブジェクトをスムーズに移動させることで、よりプロフェッショナルなアニメーションを作成できる強力な機能です。本記事では、マッチ&ムーブの使い方や、より魅力的に見せるテクニック、よくあるトラブルの解決法について詳しく解説しました。
本記事のまとめ
✅ マッチ&ムーブの基本:スライド間でオブジェクトをなめらかに移動させ、統一感のあるデザインを実現。
✅ デザインをより魅力的にするコツ:文字と画像の連動、配色・フォントの工夫、他のアニメーションとの組み合わせが重要。
✅ 無料版とPro版の違い:マッチ&ムーブはPro版限定の機能。本格的なアニメーションを作るならPro版がオススメ。
✅ トラブルシューティング:動作しない場合の対処法や、エクスポート時の注意点を把握しておくと安心。
✅ 他ツールとの互換性:MP4形式でエクスポートすると、Premiere ProやPowerPoint、SNSでも活用しやすい。
Canvaのマッチ&ムーブを活用すれば、InstagramやYouTubeの動画、プレゼン資料、SNS投稿まで、視覚的に魅力的なコンテンツを作成できるようになります。
さらにCanvaを活用するためのおすすめ機能
Canvaには、マッチ&ムーブ以外にもデザインのクオリティを向上させる便利な機能が数多く用意されています。
1. スマートモックアップ
作成したデザインをTシャツやスマホ画面、パッケージに適用できる機能。ブランドデザインやプレゼン資料の作成に最適!
2. 背景リムーバー(Pro版)
ワンクリックで画像の背景を自動削除できる機能。マッチ&ムーブと組み合わせることで、より洗練されたアニメーションを作成可能。
3. Canvaプレゼンテーションモード
Canvaで作成したスライドを、そのままオンラインプレゼンとして再生可能。マッチ&ムーブを活用すれば、動きのある魅力的なスライドショーが作れる!
4. AI生成ツール(Magic Write & Magic Edit)
AIを活用して、デザインやテキストを自動生成。SNS投稿やブログ用の画像・文章を効率的に作成可能。
これらの機能とマッチ&ムーブを組み合わせることで、Canvaを最大限に活用し、ワンランク上のデザインを作成することができます!



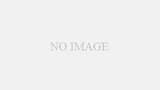
コメント